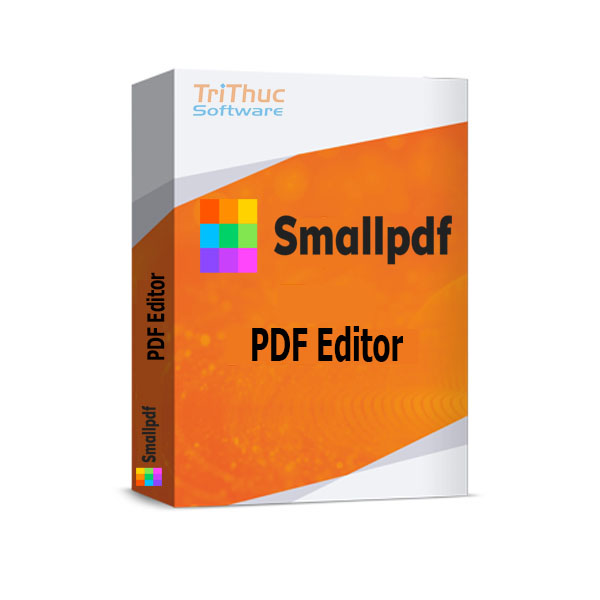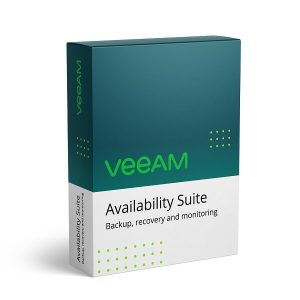Mô tả
PDF Editor là một phần mềm hoặc dịch vụ trực tuyến cho phép bạn chỉnh sửa tài liệu PDF. Nó cung cấp các công cụ để thêm, xóa, chỉnh sửa văn bản, hình ảnh, hình dạng và các yếu tố khác của tài liệu PDF.
Tính năng của phần mềm PDF Editor
Phần mềm PDF Editor là một công cụ giúp bạn chỉnh sửa tài liệu PDF. Nó cung cấp các công cụ để thêm, xóa, chỉnh sửa văn bản, hình ảnh, hình dạng và các yếu tố khác của tài liệu PDF.
Dưới đây là một số tính năng chính của phần mềm PDF Editor:
- Chỉnh sửa văn bản: Bạn có thể thêm, xóa, chỉnh sửa văn bản trong tài liệu PDF. Bạn cũng có thể thay đổi định dạng văn bản, chẳng hạn như kích thước, màu sắc, phông chữ và căn lề.
- Thêm và chỉnh sửa hình ảnh: Bạn có thể thêm hình ảnh vào tài liệu PDF hoặc chỉnh sửa hình ảnh hiện có. Bạn cũng có thể điều chỉnh kích thước, vị trí và định dạng hình ảnh.
- Thêm và chỉnh sửa hình dạng: Bạn có thể thêm hình dạng, chẳng hạn như hình vuông, hình tròn, hình tam giác, vào tài liệu PDF hoặc chỉnh sửa hình dạng hiện có.
- Chỉnh sửa bố cục: Bạn có thể thay đổi bố cục của tài liệu PDF, chẳng hạn như sắp xếp lại các trang hoặc thay đổi kích thước và hướng của các trang.
- Thêm và chỉnh sửa chú thích: Bạn có thể thêm chú thích, chẳng hạn như nhận xét, đánh dấu hoặc đánh dấu, vào tài liệu PDF.
- Bảo vệ tài liệu PDF: Bạn có thể bảo vệ tài liệu PDF bằng mật khẩu hoặc hạn chế khả năng chỉnh sửa.
Ngoài các tính năng cơ bản này, một số phần mềm PDF Editor còn cung cấp các tính năng nâng cao hơn, chẳng hạn như:
- Tạo PDF từ các định dạng tệp khác: Bạn có thể tạo tài liệu PDF từ các tệp văn bản, hình ảnh hoặc các định dạng tệp khác.
- Chuyển đổi PDF sang các định dạng tệp khác: Bạn có thể chuyển đổi tài liệu PDF sang các định dạng tệp khác, chẳng hạn như Word, Excel hoặc PowerPoint.
- Tích hợp với các ứng dụng khác: Một số phần mềm PDF Editor cho phép bạn tích hợp với các ứng dụng khác, chẳng hạn như Microsoft Office hoặc Google Docs.
Tính năng cụ thể của phần mềm PDF Editor có thể khác nhau tùy thuộc vào nhà sản xuất và phiên bản phần mềm.
Hướng dẫn cài đặt phần mềm PDF Editor
Hướng dẫn cài đặt phần mềm PDF Editor thường tương tự nhau, bất kể nhà sản xuất hay phiên bản phần mềm. Dưới đây là các bước chung để cài đặt phần mềm PDF Editor:
- Tải xuống phần mềm PDF Editor từ trang web của nhà sản xuất.
- Chạy file cài đặt.
- Làm theo hướng dẫn trên màn hình để cài đặt phần mềm.
Dưới đây là hướng dẫn chi tiết hơn cho từng bước:
Bước 1: Tải xuống phần mềm PDF Editor
Truy cập trang web của nhà sản xuất phần mềm PDF Editor mà bạn muốn cài đặt. Tìm liên kết tải xuống và nhấp vào liên kết đó.
Bước 2: Chạy file cài đặt
Tìm file cài đặt mà bạn đã tải xuống. Nhấp đúp vào file để chạy nó.
Bước 3: Làm theo hướng dẫn trên màn hình
Làm theo hướng dẫn trên màn hình để cài đặt phần mềm. Thông thường, bạn sẽ được yêu cầu chọn thư mục cài đặt, chấp nhận các điều khoản sử dụng và chọn cài đặt các tính năng bổ sung.
Cài đặt phần mềm PDF Editor portable
Một số phần mềm PDF Editor có sẵn dưới dạng phiên bản portable. Phiên bản portable là các phần mềm không cần cài đặt. Để cài đặt phần mềm PDF Editor portable, bạn chỉ cần giải nén file cài đặt.
Cài đặt phần mềm PDF Editor trên máy Mac
Các bước cài đặt phần mềm PDF Editor trên máy Mac tương tự như các bước cài đặt trên Windows. Tuy nhiên, có một số điểm khác biệt nhỏ.
Để cài đặt phần mềm PDF Editor trên máy Mac, bạn thực hiện theo các bước sau:
- Tải xuống phần mềm PDF Editor từ trang web của nhà sản xuất.
- Kéo và thả file cài đặt vào thư mục Applications.
- Nhấp đúp vào biểu tượng phần mềm để mở nó.
Cài đặt phần mềm PDF Editor trên Linux
Các bước cài đặt phần mềm PDF Editor trên Linux cũng tương tự như các bước cài đặt trên Windows và Mac. Tuy nhiên, có một số điểm khác biệt nhỏ.
Để cài đặt phần mềm PDF Editor trên Linux, bạn thực hiện theo các bước sau:
- Tải xuống phần mềm PDF Editor từ trang web của nhà sản xuất.
- Mở terminal và chuyển đến thư mục nơi bạn đã lưu file cài đặt.
- Chạy lệnh sau để cài đặt phần mềm:
sudo dpkg -i [tên-file-cài-đặt]
Tùy chọn cài đặt
Trong quá trình cài đặt, bạn có thể được yêu cầu chọn các tùy chọn cài đặt. Các tùy chọn cài đặt này có thể khác nhau tùy thuộc vào nhà sản xuất và phiên bản phần mềm.
Dưới đây là một số tùy chọn cài đặt phổ biến:
- Chọn thư mục cài đặt: Bạn có thể chọn thư mục nơi bạn muốn cài đặt phần mềm.
- Chấp nhận các điều khoản sử dụng: Bạn cần chấp nhận các điều khoản sử dụng trước khi cài đặt phần mềm.
- Chọn cài đặt các tính năng bổ sung: Bạn có thể chọn cài đặt các tính năng bổ sung, chẳng hạn như tính năng bảo mật hoặc chỉnh sửa.
Nếu bạn không chắc chắn nên chọn tùy chọn nào, hãy chọn tùy chọn mặc định.
Mua phần mềm PDF Editor ở đâu?
Trải qua nhiều năm phát triển, Tri Thức Software đã được sự tin tưởng của nhiều khách hàng trên thế giới và Việt Nam. Hiện nay chúng tôi đã trở thành doanh nghiệp hoạt động chuyên nghiệp trong lĩnh vực tư vấn và cấp phép phần mềm PDF Editor có bản quyền và các thiết bị CNTT lớn tại Việt Nam. Cung cấp nhiều giải pháp phần mềm trọn gói cho nhiều khách hàng từ đa ngành nghề và đa hình thức tư nhân, nhà nước, giáo dục,…chúng tôi có đội ngũ tư vấn, kỹ thuật, triển khai và thương mại, chăm sóc có kinh nghiệm sẽ hỗ trợ phục vụ khách hàng tốt nhất. Để được tư vấn và hỗ trợ giá tốt hơn, Quý khách hãy liên lạc với đội ngũ kinh doanh và hỗ trợ kỹ thuật của chúng tôi qua hotline (028) 22443013.
Ghi chú: Giá tham khảo cho số lượng 1 và thay đổi theo tỷ giá và số lượng. Quý khách vui lòng liên hệ Tri Thức để có giá chính xác vào thời điểm mua hàng.